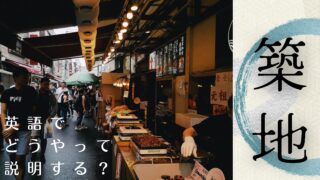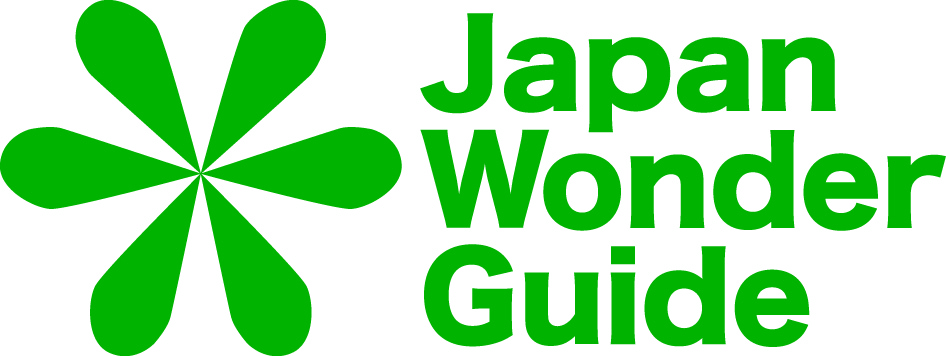FAQ
ガイド登録
1. Japan Wonder Guide(ガイドコミュニティ)に入会します。(無料/一般会員、どちらも可)
2.Japan Wonder Travelでサインアップ>身分証提出>「ガイドになる」を押します。
3. ログイン後、ツアーや研修を掲載し、公開します。
免許証、保険証、パスポート、通訳案内士登録証などが使用できます。
本名でなくても構いません。普段使われているガイドネームや、お好きなニックネームで設定ください。
ここで登録したユーザー名が、ツアーページやプロフィールで表示される名前になります。
ユーザー名は「プロフィール」でいつでも変更可能です。
*プロフィールの項目名は「ニックネーム」です。
- ご自身のメール設定をご確認ください。
【contact@japanwondertravel.com】からのメールが受信できるように設定をお願いします。 - 迷惑メールやプロモーションメールに振り分けられていないかご確認ください。
- 「設定」>「通知」の設定で、メール通知がONになっているかをご確認ください。
現在スマホ対応していないため、PCからのアクセス、身分証提出をお願いいたします。
- ガイドとしてログインからログインをお願いします。
ログインページが3つ(ゲスト/ガイド/エージェント)あるため、お間違えのないようお気をつけください。
※トップページの「ログイン」ボタンを押すと、画面右下に「ガイドとしてログイン」ボタンがあります。 - ログインパスワードをお忘れの場合は、こちらからパスワードを再設定ください。
その際、User Typeは「Login as guide」をご選択ください。
初回登録料・年間会費などの費用は一切かかりません。
予約が成立した後のみ、ツアー料金の20%が掲載手数料として発生します。
ご登録いただいた口座にツアー料金の80%が支払われます。
振込のタイミング
振込金額は、毎月末日に決定し、翌月末日に登録頂いた口座に振り込まれます。
振込可能金額
1か月分の振込金額が5,000円以上の場合、振込が可能になります。
5,000円を超えない場合、翌月以降分とまとめ5,000円以上になった場合にお振込みいたします。
合計の振込金額が5,000円を超えない場合、年に1度、8月末日までの合計金額を、9月末日までにお振込いたします。
ツアー作成
プライベートツアーは、ゲスト1組のみのツアー、グループツアーは、複数組の混載ツアーを指します。
プライベートツアーの場合は、1組あたりの参加費が表示され、0人~*人まで〇円、*人~**人まで〇円、等の人数に応じた金額設定も可能です。
グループツアーを選択した場合は一人あたりの参加費がゲストに表示されます。
オンラインで行うものはバーチャル、実地で行う場合は、該当する都市を選択します。
該当する都市が見つからない場合は近くの都市を選択頂くか、下記までお問合せください。
Japan Wonder Travel 問い合わせ
サイト上の編集ページで、「ツアーURLを編集」を押すと、上記URLの後が自由に設定できます。(英数字のみ)SEO対策としてご自身のツアーのURLを作ってみてください。
※編集しない場合は、ランダムな英数字が割り当てられます。
現状、皆様統一のキャンセルポリシーとなります。ホスト側での変更できません。
オンライン講座等で、資料送付後返金しない等の場合は、「説明」の欄に「資料送付後は返金いたしません」と一言ご記入ください。
ご不便をおかけして申し訳ございません。現在システム改修中です。
「基本情報」で人数は入力できますが、まだシステム上反映できていないので、「説明」の欄にご記入をお願いいたします。
「基本情報」で入力できますが、ゲストに表示されるページには反映されないため、「説明」の欄にご記入をお願いいたします。
※予約は直前まで受け付けたほうが予約が入りやすい傾向にあります。(24時間前まで等)
「開始時間」で、催行期間(Date)とツアー開始時間(Start Time)、対応可能曜日を設定しているかご確認ください。
その他、原因が不明の場合は、下記までお問合せください。
Japan Wonder Travel 問い合わせ
Youtubeにご自身のツアー紹介動画アップすることで、ページに動画を掲載することも可能です。
(動画掲載は必須ではありません)
Youtube video IDは、URL内の”v=”より後の部分となります。
v=以下の部分を貼り付けてください。
例:lSZYS_f2qGA
元のビデオURL: https://www.youtube.com/watch?v=lSZYS_f2qGA
※デバイスに保存されているビデオをそのままアップロードすることはできません。
Youtubeに動画をアップロードした上でご利用ください。
Name: ビデオのタイトル
Description: ビデオの説明
Position: 複数のビデオをアップする場合、表示される順番を数字で入力します
「開始時間」で設定した曜日や時間の中で設定できます。開催できない日はCloseoutのボタンを押します。最大可能人数もこちらで調整できます。
Priceは円で設定してください。
リマインドメール
ゲストに、ツアー・研修のリマインドメールを送る場合、ON(青色)にしてください。
送らない場合は、OFF(灰色)にしてください。
リマインドメール内容をお書きください。
複数人に送る場合にゲスト名をそれぞれ入力したい場合や、ツアー実施日時を自動的に反映させたい場合、下記ご使用可能です。
[guest_name] ゲスト名
[tour_exec_date] ツアー実施日時
【使い方例】
[guest_name]様
この度は[tour_exec_date] のご予約ありがとうございます。
お会いできるのを楽しみにしております。
ゲストに、ツアー・研修のリマインドメールを送る場合、何日前に送るかを半角数字で入力してください。
「ゲストへ送る」をONにした場合は、入力必須です。
2回目を送らない場合は、×を入力してください。
リマインドメールを2回送る場合は、こちらも半角数字でご記入ください。
例)1回目リマインドメールを1週間前に送り、2回目を前日に再度送る等
サンクスメール
こちらをご確認ください。
ツアーの「基本情報」にて【カテゴリー】を選択していない場合、サンクスメールテンプレートやレビューリンクが生成されません。「芸術&文化」「シティービュー&観光」等任意のものをひとつ選択ください。※カテゴリーはどれを選択してもサンクスメールのテンプレートは同じです。